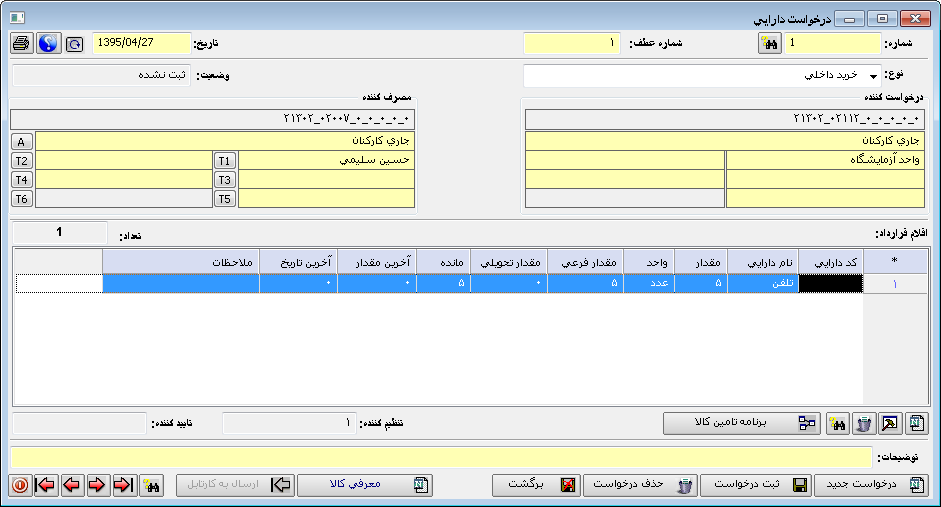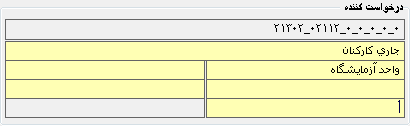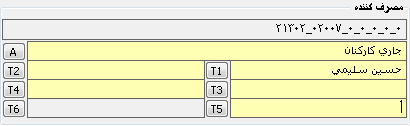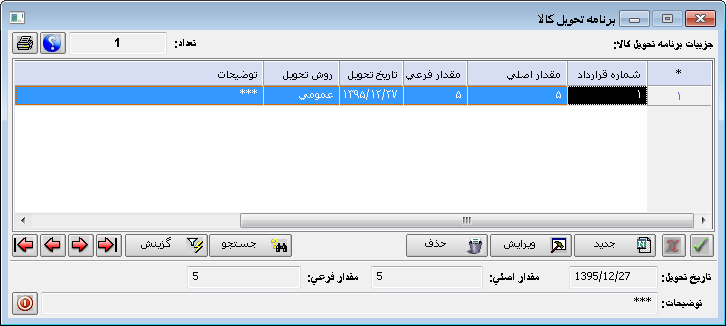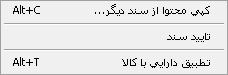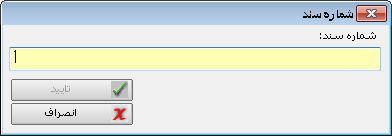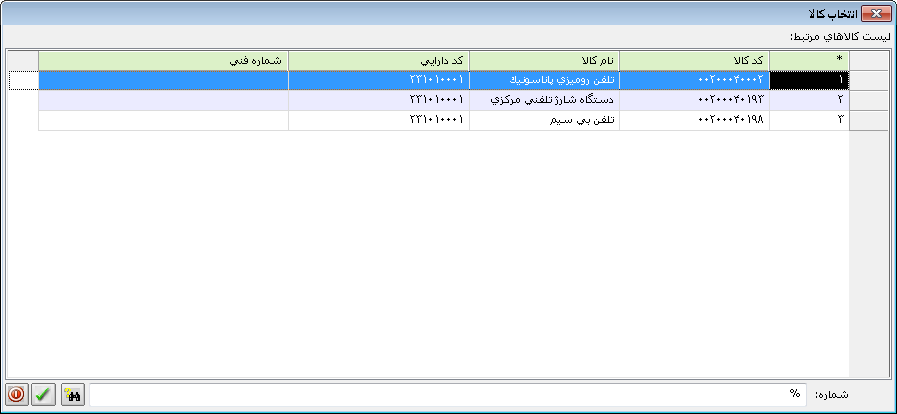در برخی از شرکت ها روال کار تأمین دارایی به صورت نظام نوین اموال است که برای تحویل دارایی، برگه درخواست و حواله خروج دارایی مورد نیاز می باشد. به طوریکه ابتدا درخواست کننده دارایی یک برگه درخواست تکمیل کرده و پس از ثبت و تأیید آن توسط مسئول مربوطه، در صورت موجود بودن دارایی، این برگه، تبدیل به حواله دارایی می شود که نشان دهنده تحویل دارایی است.
درخواست دارایی جزو درخواست های درون سازمانی است که توسط فرد درخواست کننده ثبت و توسط مدیر سیستم و یا فرد مسئول تایید و سپس به دست جمعدار خواهد رسید. برای مشاهده لیست درخواست های دارایی صادر شده در سیستم به دفتر مقداری انبار در سیستم انبار و کالا مراجعه نمایید.
دسترسی به این فرم از طریق بخش "عملیات دارایی" در سیستم دارایی ثابت امکان پذیر است.

اجزای فرم شماره در این فیلد سیستم یک رقم بالاتر از آخرین شماره درخواست صادرشده را به عنوان شماره درخواست دارایی نمایش می دهد که قابل تغییر توسط کاربر است. همچنین برای بازکردن درخواست های قبلی، شماره درخواست مورد نظر خود را در این فیلد نوشته و روی علامت
شماره عطف با استفاده از این فیلد می توانید درخواست جاری را به اسناد بایگانی شده آن معطوف نمایید.
تاریخ در این فیلد تاریخ درخواست مشخص می شود. به طور پیش فرض تاریخ روز توسط سیستم درج می شود که قابل تغییر توسط کاربر است.
نوع در این فیلد نوع درخواست را مشخص نمایید. لیست این درخواست ها در فرم پارامترهای عمومی در بخش امکانات قابل تغییر است.
وضعیت این فیلد نمایش دهنده وضعیت فرم به لحاظ ثبت یا تأیید می باشد.
درخواست کننده با درج بخشی از نام حساب فرد یا واحد درخواست کننده در سطر مربوطه و استفاده از کلید Enter می توانید لیست جستجوی حساب را در هر سطر باز و آن را انتخاب نمایید. لازم به یادآوری است که در اینجا سطر اول مربوط به حساب های ثابت و سطر دوم به بعد تفصیلی های شناور می باشند.
مصرف کننده در صورتیکه مصرف کننده دارایی درخواستی با درخواست کننده آن متفاوت باشد، در این بخش می توانید مصرف کننده را نیز مشخص نمایید. برای انتخاب حساب مصرف کننده مانند فیلد قبلی عمل کنید.
اقلام دارایی/ ایجاد آرتیکل درخواست دارایی در این کادر آرتیکل های درخواست دارایی درج می شوند. برای ایجاد یک آرتیکل جدید، روی علامت
برای ویرایش اطلاعات هر آرتیکل، نشانگر را روی رکورد آن در کادر اقلام قرار داده و روی علامت
با استفاده از این دکمه می توانید برنامه تأمین هر یک از اقلام درخواستی را برای انباردار تعریف کنید. با کلیک بر آن مشاهده می شود که به طور پیش فرض یک برنامه تأمین حاوی کل تعداد دارایی درج شده در درخواست در تاریخ آن وجود دارد که قابل تغییر توسط کاربر است. در اینجا می توانید با کلیک بر دکمه "ویرایش" یا کلید میانبر Alt+M فیلدهای پایین فرم را فعال کرده و تاریخ و تعداد تأمین را برای انباردار مشخص نمایید.
همچنین می توانید تأمین دارایی ها را در تاریخ های مختلفی برنامه ریزی کنید. برای این کار با دکمه جدید فرم را فعال کرده و رکوردهای مورد نظر را تعیین نمایید. توجه کنید که مجموع تعداد دارایی های برنامه ریزی شده باید برابر با کل دارایی های درخواست شده باشد.
تنظیم کننده در این فیلد نام کاربر تنظیم کننده درخواست نمایش داده می شود.
تأیید کننده در این فیلد نام کاربر تأییدکننده درخواست نمایش داده می شود. برای تأیید درخواست به منوی شناور فرم مراجعه نمایید.
توضیحات برای درج ملاحظات مربوط به درخواست، از این فیلد استفاده کنید. در این فیلد می توانید از شرح های تکراری نیز استفاده کنید. برای جستجوی شرح های تکراری نشانگر را روی فیلد توضیحات قرار داده و کلید Enter را بزنید تا لیست جستجوی شرح های تکراری باز شود. برای افزودن به شرح های تکراری می توانید با کلید میانبر Shift+Enter بدون خروج از فرم، وارد فرم شرح های تکراری شوید.
پس از ثبت فرم، برای باز کردن یک فرم خالی و ایجاد یک درخواست جدید، از این دکمه یا کلید میانبر Alt+Insert استفاده کنید.
پس از اطمینان از صحت اطلاعات درج شده در درخواست، با استفاده از این دکمه یا کلید میانبر Alt+S آن را در سیستم ثبت نمایید.
در صورتیکه درخواست ثبت نشده باشد، برای حذف آن می توانید از این دکمه یا کلید میانبر Alt+Delet استفاده نمایید. پیش از حذف درخواست، سیستم پیغامی برای تأیید کاربر نمایش می دهد.
در صورتیکه پس از ثبت درخواست در نظر دارید تغییراتی در آن اعمال نمایید، می توانید با استفاده از این دکمه وضعیت آن را به حالت ثبت نشده تغییر دهید.
در صورتیکه دارایی مورد نظر شما در لیست کالاها و خدمات تعریف نشده است، با استفاده از این دکمه می توانید بدون خروج از فرم وارد فرم معرفی کالا و خدمات شوید و آن را تعریف کنید یا تغییراتی در اطلاعات دارایی ها اعمال نمایید. |
کپی محتوا از سند دیگر ... در شرکتهایی که برای برخی از دارایی ها به طور مداوم سند درخواست ثبت می شود، سودمند است که کاربر از فرم درخواست دارایی ای که قبلا ثبت شده، درخواست دارایی جدیدی را ثبت کند. برای این کار می توانید از منوی شناور فرم گزینه "کپی محتوا از سند دیگر..." را انتخاب کنید یا از کلید میانبر Alt+C استفاده نمایید. با انتخاب این آیتم کادر زیر باز می شود که لازم است در آن شماره سند درخواست دارایی مورد نظر (که قبلا ثبت شده است) را وارد کرده و با تأیید، اقلام آن را در درخواست جاری فراخوانی کنید. در صورت نیاز تغییرات مورد نظر را اعمال و سپس سند را ثبت نمایید.
تأیید سند پس از ثبت درخواست، این آیتم برای مسئول تأییدکننده آن در منوی شناور فرم فعال می شود.
تطبیق دارایی با کالا در صورتیکه دارایی انتخاب شده به تعدادی کالا در فرم معرفی کالا و خدمات ارتباط داده شده باشد، با انتخاب این گزینه از منوی شناور فرم، لیست کالاهای صاحب این کد دارایی نمایش داده شده و می توانید دارایی درخواست شده را با یکی از کالاهای انبار تطبیق دهید و جایگزین کنید.
|
|