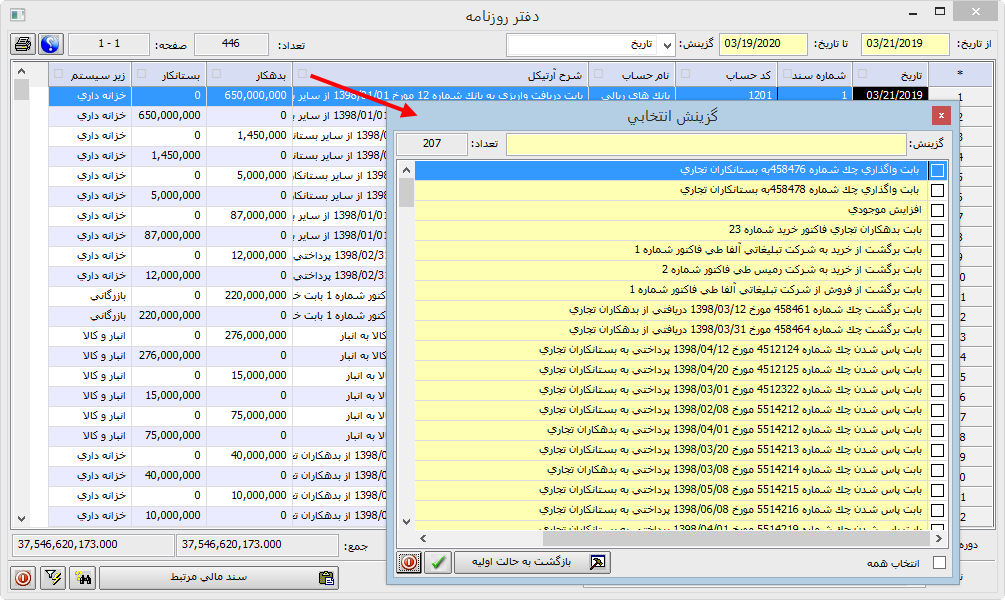در هر فرم متناسب با نوع عملیاتی که انجام می دهد دکمه ها و کنترل های منحصر به فردی قرار گرفته است اما دکمه های عمومی در اغلب فرم ها قرار داده شده و کاربرد وسیعی دارند. این دکمه ها عموماً یا به صورت علامت و یا حاوی متن می باشند. کاربرد این دکمه ها در انجام عملیات، مرتبط با اصل فرم ها می باشد و بر خلاف منوی شناور عمومی به اقلام درون یک فرم ارتباطی ندارد.
![]()
با استفاده از این دکمه می توان یک ردیف یا یک عملیات جدید را در فرم ایجاد کرد. کلید میانبر این دکمه Alt+N می باشد.
![]()
با استفاده از این دکمه می توان یک ردیف یا یک عملیات را در فرم ویرایش کرد. برای این کار روی ردیف یا رکورد مورد نظر کلیک کرده و دکمه "ویرایش" را انتخاب کنید تا اطلاعات قابل تغییر شوند. پس از ویرایش اطلاعات، آن را "تأیید" کنید. کلید میانبر این دکمه Alt+M می باشد.
![]()
با استفاده از این دکمه می توان یک ردیف یا یک عملیات را در فرم برای حذف علامتگذاری کرد. برای این کار روی ردیف یا رکورد مورد نظر کلیک کرده و دکمه "حذف" را انتخاب نمایید. سپس با کلیک بر دکمه "تأیید" یا ![]() و یا کلید میانبر Ctrl+D حذف رکورد را قطعی کنید. کلید میانبر دکمه حذف Alt+D یا کلید Delete کیبورد می باشد.
و یا کلید میانبر Ctrl+D حذف رکورد را قطعی کنید. کلید میانبر دکمه حذف Alt+D یا کلید Delete کیبورد می باشد.
![]() یا
یا ![]()
این دکمه ابزار جستجو در فرم را در اختیار کاربر قرار می دهد. پس از کلیک بر این دکمه، پنجره جستجو نمایش داده می شود. در این پنجره عنوان ستون های گزارش یا فرم، یا سایر مواردی که می توانید بر اساس آن ها جستجو انجام دهید، لیست شده است.
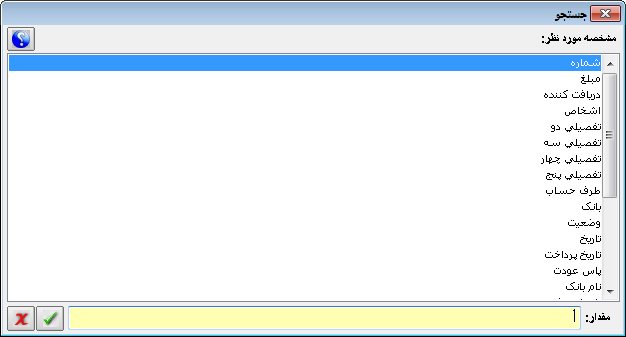
ابتدا مشخص کنید که بر اساس کدام مورد یا مشخصه قصد جستجو در فرم را دارید. سپس با کلیک روی آن مشخصه می توانید مقدار عددی یاغیرعددی مورد نظر خود را در فیلد مقدار نوشته و با دکمه ![]() آن را تأیید کنید تا سیستم آن مشخصه را در لیست بیابد. برای مشاهده موارد بعدی جستجوشده در لیست، از کلید F3 کیبورد و برای بازگشت به موردهای قبلی از کلید میانبر Shift+F3 استفاده کنید.در صورت انصراف از جستجو می توانید از دکمه
آن را تأیید کنید تا سیستم آن مشخصه را در لیست بیابد. برای مشاهده موارد بعدی جستجوشده در لیست، از کلید F3 کیبورد و برای بازگشت به موردهای قبلی از کلید میانبر Shift+F3 استفاده کنید.در صورت انصراف از جستجو می توانید از دکمه ![]() استفاده نمایید. کلید میانبر جستجو Alt+F می باشد.
استفاده نمایید. کلید میانبر جستجو Alt+F می باشد.
![]() در فرم هایی که جنبه گزارشی دارند می توانید پیش از کلیک بر علامت جستجو، نشانگر را روی ستون یا مقدار مربوطه قرار دهید تا جستجو به صورت خودکار بر اساس مقدار تعیین شده انجام گیرد.
در فرم هایی که جنبه گزارشی دارند می توانید پیش از کلیک بر علامت جستجو، نشانگر را روی ستون یا مقدار مربوطه قرار دهید تا جستجو به صورت خودکار بر اساس مقدار تعیین شده انجام گیرد.
جهت سادگی بیشتر، در برخی از فرم ها خصوصاً گزارش ها، جستجو به شیوه دیگری نیز طراحی شده است. به طوریکه برخی مشخصه های اصلی در قالب یک لیست بازشدنی بوده و فیلد مقدار در مقابل آن قرار گرفته است. پس از انتخاب مشخصه از لیست و تایپ مقدار آن، با فشردن کلید Enter فرایند جستجو در گزارش کامل می شود.
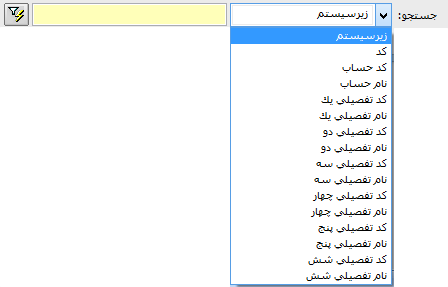
به طور مثال شکل فوق مربوط به فرم دفتر حساب می باشد.
![]() یا
یا ![]()
این کلید یکی از اساسی ترین و پرفایده ترین کلید هاست و خصوصاً در فرم های گزارشی کاربرد بسیار وسیعی دارد. با استفاده از این ابزار می توانید همانند جستجو به دنبال مقدار مورد نظر خود در درون یک فیلد و یا مجموعه ای از فیلدها باشید، با این تفاوت که در این فرم ابزارهای متنوعی برای جستجو و انتخاب پیش بینی شده است و همچنین قابلیت ذخیره سازی گزینش انجام شده برای استفاده در دفعات بعد نیز امکان پذیر است.
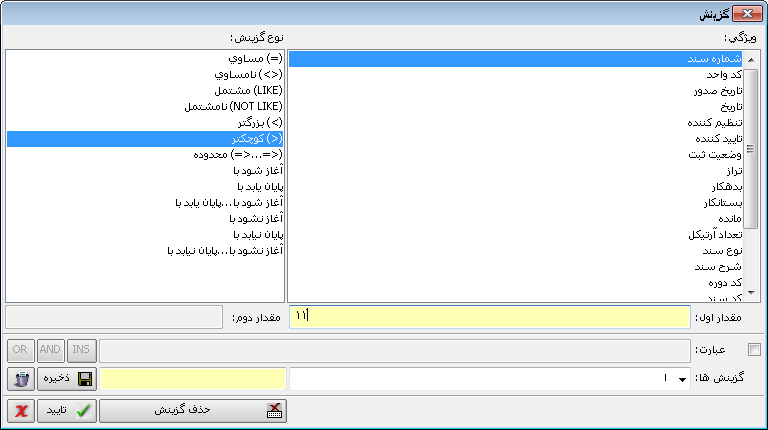
در بخش ویژگی (کادر سمت راست) مشخصه مورد نظر خود را تعیین کنید. در بخش نوع گزینش (کادر سمت چپ) بر اساس نیاز یکی از انواع گزینش را انتخاب نمایید و سپس در فیلد مقدار اول مقدار متناسب با ویژگی مورد نظر را درج نموده و دکمه "تأیید" را کلیک کنید.
☀ (=) مساوی همه مقادیر کاملا مساوی با مقدار درج شده را در گزارش نگه می دارد. این نوع گزینش در مورد همه مقادیری مانند تاریخ، رشته، اعداد و ... کاربرد دارد. ☀ (<>) نامساوی همه مقادیری را نگه می دارد که در فیلد مقدار درج نشده باشند. این نوع گزینش در مورد همه مقادیری مانند تاریخ، رشته، اعداد و ... کاربرد دارد. ☀ (Like) مشتمل همه مقادیری را نگه می دارد که مقدار درج شده در فیلد مقدار در آن وجود داشته باشند. این نوع گزینش در مورد همه مقادیری مانند تاریخ، رشته، اعداد و ... کاربرد دارد. ☀ ( Not Like) نا مشتمل همه مقادیری را نگه می دارد که مقدار درج شده در فیلد مقدار در آن وجود نداشته باشند. این نوع گزینش در مورد همه مقادیری مانند تاریخ، رشته، اعداد و ... کاربرد دارد. ☀ (>) کوچکتر همه مقادیری را نگه می دارد که از مقدار درج شده در فیلد مقدار کوچکتر باشند. این نوع گزینش در مورد مقادیری از قبیل تاریخ و اعداد کاربرد دارد. ☀ (<) بزرگتر همه مقادیری را نگه می دارد که از مقدار درج شده در فیلد مقدار بزرگتر باشند. این نوع گزینش در مورد مقادیری از قبیل تاریخ و اعداد کاربرد دارد. ☀ (<=...<=) محدوده با انتخاب این آیتم، فیلد مقدار دوم در کادر پایین، فعال می شود. این آیتم همه مقادیری را نگه می دارد که در محدوده مقدار درج شده در فیلدهای مقدار اول و مقدار دوم قرار داشته باشند. این نوع گزینش در مورد مقادیری از قبیل تاریخ و اعداد کاربرد دارد. ☀ ترکیب چند گزینش یکی از امکانات این ابزار، ترکیب کردن چند گزینش و اجرای آن در یک مرحله است. بدین منظور به ترتیب زیر عمل کنید: 1. اولین ویژگی و نوع گزینش را انتخاب و مقدار عددی یا غیرعددی آن را در فیلد "مقدار اول" بنویسید. 2. چک مارک کنار فیلد عبارت را تیک نمایید تا امکان ثبت گزینش دو شرطی فعال شود. 3. بر روی دکمه 4. با توجه به نوع شرط یکی از دکمه های 5. گزینش بعدی خود را به همان شیوه معمول انتخاب نمایید و مجدداً دکمه 6. اینک با دکمه "تأیید" نتیجه گزینش را مشاهده نمایید.
☀ گزینش سطور انتخاب شده در این حالت از گزینش می توانید با استفاده از کلید + برخی سطرهای مورد نظر خود را از داخل لیست انتخاب کنید. با کلیک بر دکمه "گزینش" تنها این سطور در لیست باقی خواهند ماند. |
از دیگر امکانات این ابزار امکان ذخیره سازی گزینش تعریف شده برای استفاده در دفعات بعد می باشد. بدین منظور پس از انتخاب گزینش در کادر مرتبط با نامگذاری که در شکل با فلش مشخص شده است، نسبت به درج نام دلخواه اقدام نمایید و سپس با استفاده از دکمه "ذخیره"، گزینش دلخواه را ذخیره کنید.
با این دکمه می توانید نسبت به حذف گزینش ذخیره شده اقدام نمایید. پیش از حذف قطعی گزینش، پجره "دریافت تأیید از کاربر" باز می شود.
این دکمه برای حذف گزینش انتخاب شده مورد استفاده قرار می گیرد. بااستفاده از این دکمه، فرم (لیست یا گزارش) به حالت قبل از گزینش باز می گردد. انتخاب از لیست گزینش های ذخیره شده در منوی بازشدنی گزینش ها می توانید گزینش های ذخیره شده را مجدداً فراخوانی کنید. |
در داخل همه فرم ها امکاناتی جهت گزینش سریع وجود دارد. این امکان خصوصا در گزارش ها کاربرد زیادی دارد. جهت گزینش سریع در هر ستون از فرم کافیست روی علامت مربع در سرستون آن کلیک کنید.
پنجره گزینش انتخابی لیستی از داده های موجود در آن ستون را نمایش می دهد که امکان انتخاب مقدار یا مقادیر مورد نظر وجود دارد. با انتخاب مقادیر مورد نظر و تایید این پنجره، اطلاعات ستون مربوطه به صورت گزینش شده و با لحاظ آیتمهای انتخابی نمایش داده می شود. پس از انجام این گزینش یک آیکون آبی رنگ مجاور آیکون مربعی شکل ظاهر میشود که نمایشگر اعمال گزینش روی این ستون است.
یکی از امکانات دیگر در فرم ها امکان مرتب کردن اطلاعات ستون بر اساس مقادیر آن است. برای این کار کافیست روی سرستون کلیک کنید تا اطلاعات آن به ترتیب از کم به زیاد نمایش داده شود. در این حالت یک فلش آبی رنگ در سرستون نمایش داده می شود که در صورت بالا بودن فلش، مرتب سازی به صورت صعودی و در صورت پایین بودن آن به صورت نزولی خواهد بود. با کلیک روی فلش می توانید نحوه مرتب سازی را تغییر دهید.
جهت حذف گزینش های اعمال شده یا مرتب سازی ستون ها کافیست مجدا فرم گزینش انتخابی را از طریق علامت مربع در سرستون باز کرده و کلید بازگشت به حالت اولیه را زده و تایید کنید.
|
![]()
در گزارش ها یا لیست ها این علامت در سمت چپ بالای فرم، نشان دهنده تعداد رکوردهای لیست می باشد.
![]()
در گزارش ها یا لیست ها این علامت در سمت چپ بالای فرم، شماره صفحه را از تعداد کل صفحات نشان می دهد.
![]()
این علامت ها برای حرکت بین رکوردهای یک لیست یا صفحات یک گزارش استفاده می شوند.
![]()
با کلیک بر این علامت، وارد راهنمای سیستم می شوید. کلید میانبر این دکمه Alt+H می باشد. همچنین در هر فرم می توانید با استفاده از کلید F1 راهنمای فرم را باز کنید.
![]()
در صورتیکه کامپیوتر شما به دستگاه چاپگر متصل است، با کلیک بر این علامت می توانید از فرم چاپ بگیرید. کلید میانبر این دکمه Alt+P می باشد. توجه کنید که در برخی از فرم ها امکان چاپ گروهی نیز وجود دارد. به طور مثال برای چاپ تعدادی سند حسابداری در فرم "مدیریت اسناد"، ابتدا اسناد مورد نظر خود را با کلید + انتخاب کرده و روی علامت پرینت کلیک کنید.
![]() در صورتیکه یک کاربر در حال کار بر روی یک فرم باشد، این فرم قفل شده و کاربران دیگر امکان تغییر همزمان بر روی فرم را نخواهند داشت. نکات مرتبط با مکانیسم قفل گذاری فرم ها به شرح زیر است:
در صورتیکه یک کاربر در حال کار بر روی یک فرم باشد، این فرم قفل شده و کاربران دیگر امکان تغییر همزمان بر روی فرم را نخواهند داشت. نکات مرتبط با مکانیسم قفل گذاری فرم ها به شرح زیر است:
•با حرکت ماوس روی علامت قفل یک tooltip به کاربر اطلاع می دهد که فرم در اختیار کدام کاربر است.
•در صورتی که فرم توسط کاربر اول رها شود کاربر دوم با کلیک روی آیکن قفل فرم را در اختیار خواهد گرفت (یعنی فرم از حالت قفل شده خارج می شود) در صورتی که کاربری که فرم در اختیار اوست به صورت غیرنرمال خارج شده باشد اطلاعات مربوط به قفل گذاری او حذف می شود.
•اگر برنامه به صورت غیرنرمال بسته شده باشد اطلاعات قفل گذاری قبلی با لاگین جدید حذف خواهد شد.
•اگر یک کاربر واحد چند بار برنامه را اجراء کرده باشد مکانیسم قفل گذاری عینا مانند حالت چند کاربره اعمال می شود.
![]()
این دکمه جهت خروج از فرم مورد استفاده قرار می گیرد. کلید میانبر آن Alt+X می باشد. درصورتیکه با این دکمه از فرم خارج شوید، تنظیمات ظاهری فرم (مثلاً تغییراتی که کاربر روی سایز ستون ها اعمال می کند) بدون تغییر باقی می ماند و با ورود مجدد به فرم این تنظیمات حفظ شده است. برای خروج از هر فرم می توانید از کلید Esc نیز استفاده نمایید.